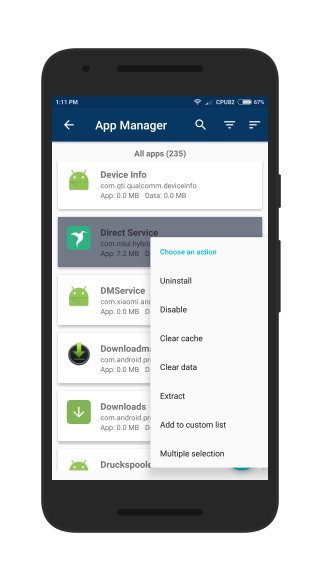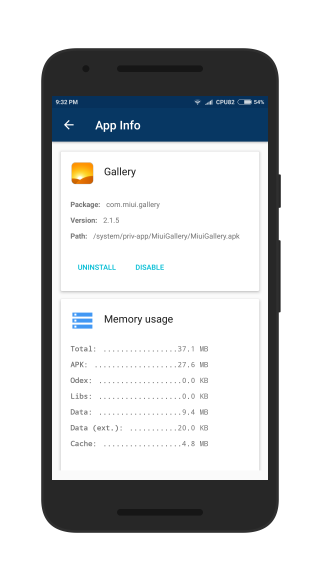Root ToolCase
- Welcome to the Root ToolCase Wiki!
Here you can learn more about the app's features and how to use them.
If you have any questions about the app, don't hesitate to post your request on our official support thread on XDA
Contents
Advanced Reboot
Android has many different means of rebooting a device, but most of them are very well hidden. Root ToolCase allows you to easily access those features.
The following options are available:
- Reboot
- Reboots your device. This is the standard reset that's also accessible when you press the power button.
- Soft Reboot
- Soft reboot, also refered to as quick reboot, only reboots the Android OS instead of performing a complete power on reset.
- Reboot to Recovery
- Reboots your device into recovery mode. If you have a custom recovery like TWRP installed, you can use recovery mode for flashing new ROMs or creating/restoring backups.
- Reboot to Bootloader (fastboot)
- Reboots your device into bootloader (fastboot mode). This option my be locked on some devices. Usually, you can unlock fastboot mode in developer settings.
- To enable developer settings on your phone, go to Settings > About phone, look for section Build Number and tap it 7 times.
- The fastboot protocol is used in combination with the fastboot tool on a PC to directly flash partitions on your device's flash memory.
- It can flash recovery or boot (kernel) images, the splash screen image or complete firmware updates.
- Nowadays, most devices come with a locked bootloader and you need to unlock your bootloader first,
- Power off
- Just power off your device.
- Restart System UI
- This optoion kills and restarts the system UI process. This can be very useful if the UI crashes.
- Safe Mode
This options restarts your device in safe mode. In safe mode, only system apps will be loaded. To exit safe mode, just restart your device again.
App Manager
The app manager is definitely the most powerful tool of Root ToolCase.
There are two ways to perform actions on apps:
- The app info page
- Quick actions from the context menu
Actions
- Uninstall apps
- With this option you can uninstall user or system apps. Be careful when removing system apps, removing the wrong applications can cause serious problems. In that case you may need to reflash the complete ROM.
- Clear app data
- This option clears all data of an installed app. This can be useful, to restore an app to default settings.
- Clear app cache
- This option clears the cache of an installed app.
- Extract apk
- This option extracts the apk file of any installed app and saves it to /sdcard/Root ToolCase/Extracted. It is only available from the quick actions menu.
- Add to custom list
- You can add apps to a new or existing custom lists. Custom lists can be used as a filter parameter so you can easily find your specific set of apps.
- Multiple selection
- You can select several apps at once to perform batch operations like uninstalling multiple apps. This feature is only available from the quick actions menu.
Search and filter options
The app manager has a comfortable search function to look for apps by name. Furthermore, you can filter and sort the results in a lot of ways.
- Filter options
- All apps
- System apps
- User apps
- Updated system apps
- Disabled apps
- Custom lists
- Sorting options
- By app name
- By app package
- By apk size
- By data size
- By total size
Flash Wizard
With the Flash Wizard, you can install flashable zip files, recovery images or boot (kernel) images.
- Installing zip files
- Add up to 5 zip files to the flash queue
- Save/Load flash queues
- Several backup/wipe options
Installing zip files requires TWRP or CWM recovery installed
- Install recovery images
This option overwrites your recovery partition. Be sure to choose the correct file for your device!
- Install boot (kernel) images
This option overwrites your boot partition. Be sure to choose the correct file for your device!
Build.prop Editor
The Build.prop Editor allows you to edit your ROM's build properties. They are stored in the /system/build.prop file.
You can use it for performance or battery tweaks, enable hidden features or other ROM customization.
Here's a good article from XDA user bravonova on tweaking build properties:
Build.prop Tweaks
Init.d Emulator
The init.d emulator allows you to run shell scripts at startup, even if your ROM has no native init.d support. Don't use this option if your ROM already has init.d support, otherwise scripts are executed twice.
- Create or edit scripts
Root ToolCase allows you to edit existing scripts or to create your own scripts. The scripts are placed under /system/etc/init.d/
- Note for MIUI users
MIUI blocks the BOOT_COMPLETED event by default for third-party applications. You have to go to Autostart settings and allow Root ToolCase explicitely to make this feature working properly.
Miscellaneous Tools
ADB over WiFi
You can use ADB over WiFi to connect your device wirelessly to a PC. ADB (Android Debug Bridge) is used for development and debugging purposes as well as file transfer from a PC to your device and vice versa.
To connect, use the following command line entry
adb connect <your IP address>:5555
Spell Check
With this option, you can disable the system spell check (red underlinings).
It has nothing to do with the spell checking and correction of your keyboard. For keyboard settings go to Settings > Additional settings > Language and input > Input methods.
Mount system r/w
This option mounts the system partition (/system) readable and writeable instead of read-only.
Change system language
Here you can change the system language of your device. You can also switch to languages that are not supported by your ROM.